Compartir Carpeta en Red Windows 10: Pasos para Configurar Compartir de Archivos
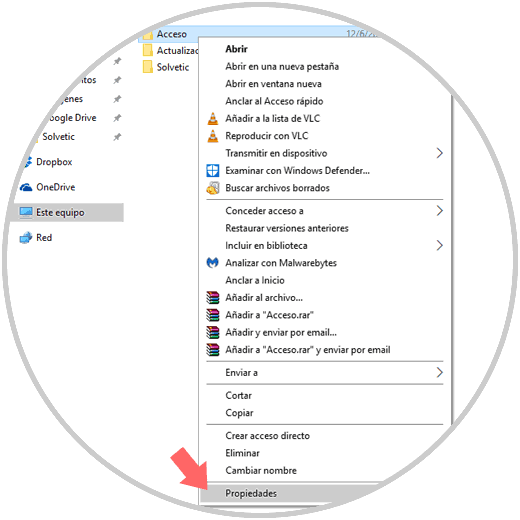
En la actualidad, el intercambio de información y archivos es una práctica común en el ámbito laboral y personal. Por esta razón, es importante conocer los pasos necesarios para configurar la compartición de archivos en una red de Windows 10.
En este artículo, presentaremos una guía detallada sobre cómo compartir una carpeta en red de Windows 10, desde la configuración de las opciones de red hasta la selección de los permisos de acceso para los usuarios.
Aprenderemos los pasos para crear una carpeta compartida, cómo establecer permisos para los usuarios y cómo acceder a la carpeta compartida desde otros dispositivos en la red.
Con esta guía, podrás compartir archivos y carpetas de forma segura y eficiente en tu red de Windows 10, lo que facilitará la colaboración entre usuarios y mejorará la productividad en tu entorno de trabajo.
Guía completa: Cómo compartir carpetas y archivos en red con Windows 10 paso a paso
Si necesitas compartir archivos en red con otros dispositivos y usuarios, Windows 10 te ofrece una función muy útil y fácil de configurar. A continuación, te presentamos una guía completa para compartir carpetas y archivos en red con Windows 10 paso a paso.
Paso 1: Habilitar la opción de compartir
Lo primero que debes hacer es habilitar la opción de compartir en tu dispositivo con Windows 10. Para hacerlo, sigue los siguientes pasos:
- Abre el Explorador de Archivos y selecciona la carpeta que deseas compartir.
- Haz clic derecho sobre la carpeta y selecciona "Propiedades".
- En la pestaña "Compartir", haz clic en el botón "Compartir".
- Selecciona a quién deseas compartir la carpeta y establece los permisos correspondientes.
- Presiona "Compartir" y, luego, "Cerrar".
Paso 2: Configurar la red
Una vez que hayas habilitado la opción de compartir, es necesario configurar la red para que otros dispositivos puedan acceder a la carpeta. Sigue los siguientes pasos:
- Abre el menú "Inicio" y selecciona "Configuración".
- Haz clic en "Red e Internet".
- Selecciona "Estado" y, luego, "Cambiar opciones de uso compartido y red".
- Habilita la opción "Descubrimiento de redes" y "Uso compartido de archivos e impresoras".
- Presiona "Guardar cambios".
Paso 3: Acceder a la carpeta compartida
Una vez que hayas habilitado la opción de compartir y configurado la red, ya puedes acceder a la carpeta compartida desde otros dispositivos. Sigue los siguientes pasos:
- En el otro dispositivo, abre el Explorador de Archivos.
- Selecciona "Red" en el panel izquierdo.
- Busca el nombre de tu dispositivo con Windows 10 y haz clic sobre él.
- Verás la carpeta que has compartido. Haz clic sobre ella para acceder a su contenido.
Listo, ya has configurado la opción de compartir carpetas y archivos en red con Windows 10 de manera sencilla y rápida. Esperamos que esta guía te haya sido de ayuda.
Guía completa para compartir carpetas y archivos en la red: ¡Aprende cómo hacerlo fácilmente!
Compartir carpetas y archivos en una red es una tarea común en cualquier entorno de trabajo. En este artículo, te enseñaremos cómo configurar y compartir archivos en red en Windows 10 de manera fácil y rápida.
Paso 1: Configuración de red
Lo primero que debes hacer es asegurarte de que tu red esté configurada correctamente. Para ello, accede a la configuración de red y asegúrate de que esté configurada como una red privada. Esta opción te permitirá compartir carpetas y archivos en la red de manera segura.
Nota: Para acceder a la configuración de red, haz clic en el icono de red en la barra de tareas y selecciona "Configuración de red e Internet".
Paso 2: Crear una carpeta compartida
El siguiente paso es crear una carpeta compartida en tu ordenador. Para ello, haz clic derecho en la carpeta que deseas compartir y selecciona "Propiedades". En la pestaña "Compartir", haz clic en "Compartir" y selecciona los usuarios o grupos con los que deseas compartir la carpeta.
Nota: Si no ves la opción "Compartir", es posible que debas habilitar la opción de compartir archivos en la configuración de red.
Paso 3: Configurar permisos
Es importante configurar los permisos de la carpeta compartida para garantizar la seguridad de tus archivos. En la pestaña "Compartir", haz clic en "Avanzado" y selecciona los permisos de usuarios y grupos. Asegúrate de asignar permisos de lectura y escritura solo a las personas que necesiten acceder a la carpeta.
Paso 4: Acceder a la carpeta compartida desde otro equipo
Para acceder a la carpeta compartida desde otro equipo en la red, simplemente abre el Explorador de archivos y escribe el nombre de red de la computadora seguido del nombre de la carpeta compartida. Por ejemplo, \nombredecomputadoranombredecarpeta.
También puedes acceder a la carpeta compartida a través de la dirección IP de la computadora. Para ello, abre el símbolo del sistema y escribe "ping nombredecomputadora" para obtener la dirección IP. Luego, en el Explorador de archivos, escribe \direcciónIPnombredecarpeta.
Guía paso a paso: Configuración de una nueva conexión de red en Windows 10
Si quieres compartir archivos entre diferentes dispositivos en una red, necesitas configurar una conexión de red en tu computadora con Windows 10. Aquí te presentamos una guía paso a paso para hacerlo.
Paso 1: Abre el Centro de redes y recursos compartidos
Para comenzar, abre el Centro de redes y recursos compartidos de Windows 10. Para hacerlo, haz clic en el icono del menú inicio y escribe "Centro de redes y recursos compartidos" en la barra de búsqueda. Luego, haz clic en la opción correspondiente.
Paso 2: Crea una nueva conexión de red
Una vez que estés en el Centro de redes y recursos compartidos, haz clic en la opción "Configurar una nueva conexión o red". Esta opción se encuentra en la parte inferior izquierda de la ventana.
Paso 3: Selecciona el tipo de conexión a configurar
Ahora, elige el tipo de conexión que deseas configurar. Si estás conectando tu computadora a una red doméstica o de oficina, selecciona la opción "Conectar a una red doméstica o de oficina". Si estás conectando tu computadora a una red pública, selecciona la opción "Conectar a una red pública". Si estás configurando una conexión VPN, selecciona la opción "Conectar a una red de trabajo".
Paso 4: Sigue las instrucciones para completar la configuración
Una vez que hayas seleccionado el tipo de conexión que deseas configurar, sigue las instrucciones que aparecen en la pantalla para completar la configuración. Es posible que debas ingresar información como el nombre de la red y la contraseña para conectarte.
Paso 5: Configura la carpeta que deseas compartir
Una vez que hayas configurado la conexión de red, es hora de configurar la carpeta que deseas compartir. Haz clic con el botón derecho del mouse en la carpeta que deseas compartir y selecciona la opción "Propiedades". Luego, haz clic en la pestaña "Compartir".
Paso 6: Comparte la carpeta
En la pestaña "Compartir", haz clic en el botón "Compartir". Se te pedirá que ingreses el nombre de la carpeta compartida y si deseas permitir que otros usuarios realicen cambios en la carpeta. Haz clic en "Compartir" para compartir la carpeta.
Paso 7: Verifica que la carpeta esté compartida
Finalmente, verifica que la carpeta esté compartida. Haz clic con el botón derecho del mouse en la carpeta y selecciona la opción "Propiedades". Luego, haz clic en la pestaña "Compartir" y asegúrate de que la opción "Compartir esta carpeta" esté seleccionada.
Ahora estás listo para compartir archivos en tu red de Windows 10. Sigue estos pasos para configurar una nueva conexión de red y compartir una carpeta en tu computadora.
Guía completa: Cómo compartir un archivo de manera sencilla y eficiente
Uno de los aspectos más importantes de la informática en la actualidad es la capacidad de compartir archivos de manera eficiente y segura. En este sentido, Windows 10 ofrece una serie de opciones para compartir archivos en red, lo que permite a los usuarios compartir documentos, imágenes, música y otros tipos de datos de manera sencilla y eficiente.
En esta guía completa, aprenderás cómo compartir un archivo de manera sencilla y eficiente en Windows 10, paso a paso. Sigue estos pasos y podrás compartir archivos de manera rápida, segura y confiable.
Paso 1: Configurar la Red de Windows 10
Lo primero que debes hacer para compartir archivos en red es configurar la red de Windows 10. Para ello, sigue estos pasos:
- Abre el menú de inicio y selecciona "Configuración".
- Haz clic en "Red e Internet".
- Selecciona "Wi-Fi" o "Ethernet" según el tipo de red que estés utilizando.
- Haz clic en "Cambiar opciones del adaptador".
- Selecciona la red que deseas configurar y haz clic en "Propiedades".
- Marca la casilla "Compartir archivos e impresoras" y haz clic en "Aceptar".
Con estos pasos, estarás configurando la red de Windows 10 para compartir archivos e impresoras.
Paso 2: Crear una Carpeta Compartida
Una vez que has configurado la red de Windows 10, el siguiente paso es crear una carpeta compartida en la que puedas guardar los archivos que deseas compartir. Para ello, sigue estos pasos:
- Crea una nueva carpeta en el explorador de archivos.
- Haz clic con el botón derecho del ratón en la carpeta y selecciona "Propiedades".
- Selecciona la pestaña "Compartir".
- Haz clic en el botón "Compartir".
- Selecciona los usuarios o grupos con los que deseas compartir la carpeta.
- Marca la casilla "Permitir que los usuarios de la red cambien mis archivos" si deseas permitir que otros usuarios modifiquen los archivos de la carpeta.
- Haz clic en "Compartir".
Con estos pasos, habrás creado una carpeta compartida en la que podrás guardar los archivos que deseas compartir.
Paso 3: Acceder a la Carpeta Compartida
Una vez que has creado la carpeta compartida, el siguiente paso es acceder a ella para poder compartir los archivos que has guardado en ella. Para ello, sigue estos pasos:
- Abre el explorador de archivos.
- Haz clic en "Red" en el panel izquierdo.
- Selecciona el equipo en el que has creado la carpeta compartida.
- Selecciona la carpeta compartida.
- Accede a los archivos que desees compartir.
Con estos pasos, habrás accedido a la carpeta compartida y podrás compartir los archivos que deseas con otros usuarios de la red.
Paso 4: Compartir Archivos
Una vez que has accedido a la carpeta compartida, el siguiente paso es compartir los archivos que deseas con otros usuarios de la red. Para ello, sigue estos pasos:
- Selecciona el archivo que deseas compartir.
- Haz clic con el botón derecho del ratón en el archivo y selecciona "Compartir".
- Selecciona los usuarios o grupos con los que deseas compartir el archivo.
- Marca la casilla "Permitir que los usuarios de la red cambien mi archivo" si deseas permitir que otros usuarios modifiquen el archivo.
- Haz clic en "Compartir".
Con estos pasos, habrás compartido el archivo con otros usuarios de la red.
En conclusión, compartir una carpeta en red en Windows 10 es una tarea sencilla y muy útil para aquellos que necesitan compartir archivos con otros usuarios en la misma red. Con los pasos que hemos descrito en este artículo, podrás configurar sin problemas el uso compartido de archivos y carpetas, y así compartir documentos, fotos y cualquier otro tipo de archivo entre diferentes dispositivos en tu red local. Esperamos que esta guía te haya sido de ayuda y que puedas disfrutar de todas las ventajas que ofrece el compartir archivos en red en tu sistema operativo Windows 10.
En resumen, compartir carpetas en red en Windows 10 puede ser una tarea sencilla si se siguen los pasos adecuados. La configuración de la compartición de archivos es importante para poder transferir datos entre diferentes dispositivos de forma segura y eficiente. Con los pasos descritos en este artículo, cualquier usuario puede compartir carpetas en red y tener acceso a ellas desde cualquier dispositivo conectado a la misma red. Es importante tener en cuenta que la seguridad de los archivos compartidos es crucial, por lo que se recomienda tener medidas de protección adecuadas, como contraseñas fuertes y permisos de acceso adecuados. En general, compartir archivos en red puede mejorar la productividad y la colaboración en equipos de trabajo, así como facilitar la transferencia de datos entre dispositivos personales.
Te puede interesar:
Si quieres leer más artículos similares a Compartir Carpeta en Red Windows 10: Pasos para Configurar Compartir de Archivos puedes visitar la categoría Tutoriales.
- Guía completa: Cómo compartir carpetas y archivos en red con Windows 10 paso a paso
- Paso 1: Habilitar la opción de compartir
- Paso 2: Configurar la red
- Paso 3: Acceder a la carpeta compartida
- Guía completa para compartir carpetas y archivos en la red: ¡Aprende cómo hacerlo fácilmente!
- Paso 1: Configuración de red
- Paso 2: Crear una carpeta compartida
- Paso 3: Configurar permisos
- Paso 4: Acceder a la carpeta compartida desde otro equipo
- Guía paso a paso: Configuración de una nueva conexión de red en Windows 10
- Paso 1: Abre el Centro de redes y recursos compartidos
- Paso 2: Crea una nueva conexión de red
- Paso 3: Selecciona el tipo de conexión a configurar
- Paso 4: Sigue las instrucciones para completar la configuración
- Paso 5: Configura la carpeta que deseas compartir
- Paso 6: Comparte la carpeta
- Paso 7: Verifica que la carpeta esté compartida
- Paso 1: Configurar la Red de Windows 10
- Paso 2: Crear una Carpeta Compartida
- Paso 3: Acceder a la Carpeta Compartida
- Paso 4: Compartir Archivos
Deja una respuesta


Artículos relacionados: