Cómo quitar la marca de agua de Windows 10
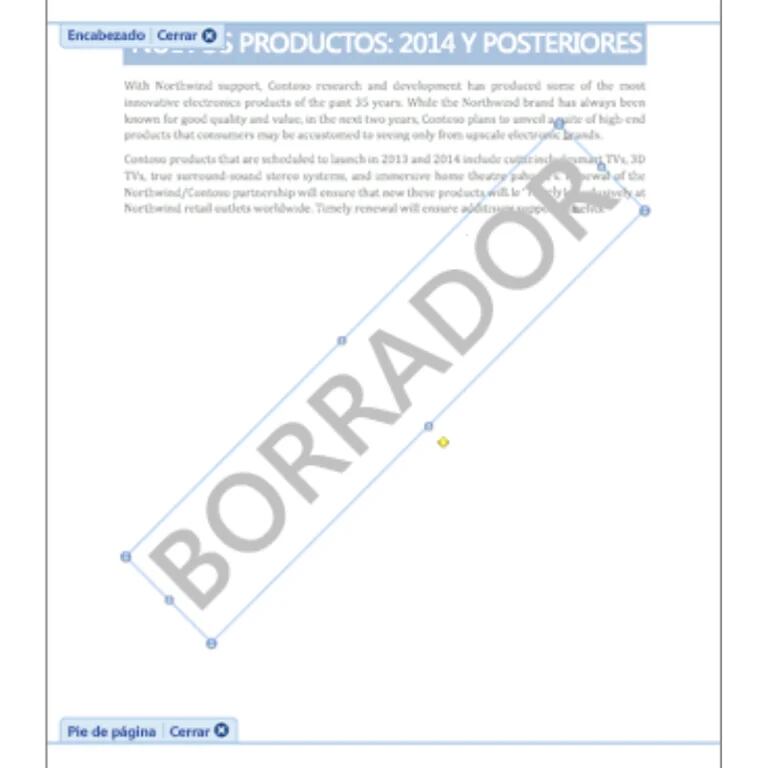
Una marca de agua en Windows 10 puede ser una molestia para muchos usuarios, especialmente si están trabajando en proyectos importantes o compartiendo capturas de pantalla. La marca de agua aparece en la esquina inferior derecha de la pantalla y puede ser un obstáculo para la visibilidad de la imagen o el documento. Afortunadamente, hay una forma de eliminar la marca de agua de Windows 10 y en este artículo presentaremos varias soluciones para hacerlo de manera efectiva. Desde el uso de herramientas de terceros hasta el registro de cambios en el sistema, aquí te presentamos una guía completa para quitar la marca de agua de Windows 10.
Elimina la marca de agua de activar Windows 10 con CMD: Guía práctica paso a paso
Si eres usuario de Windows 10 y no has activado tu sistema operativo, seguramente te habrás dado cuenta de que aparece una molesta marca de agua en la esquina inferior derecha de tu pantalla. Esta marca de agua indica que tu sistema operativo no ha sido activado y puede resultar muy molesta.
Por suerte, existe una solución para eliminar esta marca de agua sin necesidad de activar Windows 10. A continuación, te explicamos cómo hacerlo paso a paso mediante el uso del CMD.
Paso 1: Abre el CMD como administrador
Lo primero que debes hacer es abrir el CMD como administrador. Para ello, haz clic en el botón de inicio y busca "CMD" en la barra de búsqueda. Haz clic derecho sobre el resultado y selecciona "Ejecutar como administrador".
Palabras clave: CMD, administrador
Paso 2: Introduce el comando en el CMD
Una vez que tengas el CMD abierto como administrador, introduce el siguiente comando:
taskkill /F /IM Explorer.exe
Este comando detendrá el proceso de "explorer.exe" que se encarga de mostrar la interfaz de usuario de Windows.
Palabras clave: comando, proceso, interfaz de usuario
Paso 3: Elimina la marca de agua
Ahora, introduce el siguiente comando en el CMD:
cd %windir%System32
Este comando te llevará al directorio "System32" de Windows.
A continuación, introduce el siguiente comando:
ren "SppExtComObjHook.dll" "SppExtComObjHook.dll.bak"
Este comando renombrará el archivo "SppExtComObjHook.dll" a "SppExtComObjHook.dll.bak". Este archivo es el responsable de mostrar la marca de agua de activación de Windows 10.
Palabras clave: directorio, archivo, renombrar
Paso 4: Reinicia el proceso de explorer.exe
Para finalizar, introduce el siguiente comando en el CMD:
start explorer.exe
Este comando reiniciará el proceso de "explorer.exe" que detuviste en el paso 2. Una vez que se haya reiniciado, la marca de agua de activación de Windows 10 habrá desaparecido.
Palabras clave: reiniciar, proceso
Guía completa para eliminar fácilmente marcas de agua en imágenes
Si eres un amante de la fotografía o simplemente necesitas utilizar imágenes para tu trabajo o estudios, seguro que has encontrado alguna vez el molesto problema de las marcas de agua. Estas marcas son añadidas a las imágenes para protegerlas de copias no autorizadas, pero a veces pueden interferir con la estética o la calidad de la imagen. Si te encuentras en esta situación, no te preocupes, aquí te ofrecemos una guía completa para eliminar fácilmente marcas de agua en imágenes.
Paso 1: Busca la herramienta adecuada
En el mercado existen diversas herramientas diseñadas para eliminar marcas de agua. Algunas están diseñadas para usuarios avanzados y otras son más intuitivas para aquellos que no tienen experiencia en edición de imágenes. Es importante que elijas la herramienta adecuada para tus necesidades.
Paso 2: Selecciona la imagen
Abre la imagen que quieres editar en la herramienta que elegiste. Asegúrate de hacer una copia de seguridad de la imagen original antes de comenzar a editar, para que puedas recuperarla en caso de que ocurra algún error durante el proceso de edición.
Paso 3: Identifica la marca de agua
Identifica la marca de agua en la imagen. Si se encuentra en una parte importante de la imagen, esto puede ser un desafío. En algunos casos, la marca de agua puede ser muy sutil y difícil de encontrar. Es importante que seas paciente y minucioso en este paso, para que puedas eliminar completamente la marca de agua.
Paso 4: Utiliza la herramienta adecuada
Utiliza la herramienta adecuada para eliminar la marca de agua. Si la marca de agua es de un color sólido, la herramienta de clonación puede ser una buena opción. Si la marca de agua es más complicada, es posible que necesites utilizar una herramienta de edición más avanzada. Es importante que sepas cómo utilizar la herramienta que elegiste, para evitar errores y obtener el mejor resultado posible.
Paso 5: Guarda la imagen
Una vez que hayas eliminado la marca de agua, guarda la imagen. Es importante que elijas el formato de archivo adecuado para que la imagen se mantenga en alta calidad y sea compatible con tus necesidades.
Paso 6: Revisa el resultado
Revisa el resultado para asegurarte de que la imagen se vea como deseas. Si todavía hay algún remanente de la marca de agua, inténtalo de nuevo o utiliza una herramienta diferente.
Eliminar marcas de agua puede ser un proceso tedioso, pero con paciencia y la herramienta adecuada, puedes obtener resultados impresionantes. Sigue esta guía completa para eliminar fácilmente marcas de agua en imágenes y obtén la calidad de imagen que necesitas.
Activación de Windows: Cómo eliminar el molesto cartel de 'Activar Windows' en pocos pasos
Si eres un usuario de Windows 10, es posible que hayas visto el molesto cartel "Activar Windows" en la esquina inferior derecha de tu pantalla. Este mensaje aparece cuando tu sistema operativo no está activado y puede ser muy molesto, especialmente si estás trabajando en una tarea importante.
Afortunadamente, hay una manera fácil de eliminar esta marca de agua y activar tu copia de Windows 10. Aquí te explicamos cómo hacerlo en pocos pasos:
Paso 1: Ve a la configuración de Windows
Lo primero que debes hacer es ir a la configuración de Windows. Puedes hacer esto haciendo clic en el botón de inicio en la esquina inferior izquierda de tu pantalla y luego seleccionando "Configuración". También puedes presionar la tecla de Windows + I para abrir la configuración directamente.
Paso 2: Ve a la sección de "Actualización y seguridad"
Una vez que estés en la configuración, debes buscar la sección de "Actualización y seguridad". Puedes encontrar esta sección en la parte inferior de la página de configuración.
Paso 3: Selecciona "Activación"
En la sección de "Actualización y seguridad", debes buscar la opción de "Activación". Haz clic en ella para abrir la página de activación de Windows.
Paso 4: Ingresa tu clave de producto de Windows
En la página de activación de Windows, verás la opción de "Cambiar clave de producto". Haz clic en ella y luego ingresa tu clave de producto de Windows. Si ya tienes una clave de producto válida, puedes ingresarla aquí para activar tu copia de Windows 10.
Paso 5: Espera a que Windows active tu copia
Una vez que hayas ingresado tu clave de producto, Windows comenzará a activar tu copia. Esto puede tomar unos minutos, así que ten paciencia y espera a que el proceso se complete.
Una vez que el proceso de activación haya finalizado, el molesto cartel de "Activar Windows" desaparecerá de tu pantalla y podrás trabajar en paz sin ninguna distracción. ¡Disfruta de tu copia activada de Windows 10!
Solo necesitas seguir los pasos que te hemos mostrado en este artículo y en pocos minutos podrás tener una copia de Windows 10 completamente activada y sin ninguna marca de agua en tu pantalla.
Descubre cómo eliminar marcas de agua de imágenes fácilmente sin necesidad de programas
Si eres alguien que trabaja con imágenes, es posible que te hayas encontrado con el problema de las marcas de agua en tus fotos. Las marcas de agua, que son logos o firmas superpuestas en las imágenes, pueden ser una distracción y arruinar la estética de tus fotos. Afortunadamente, no necesitas un programa costoso para eliminarlas. En este artículo te enseñaremos cómo quitar la marca de agua de Windows 10 sin la necesidad de programas adicionales.
Usa Paint para eliminar la marca de agua
La herramienta de Paint de Windows 10 es una solución fácil y gratuita para quitar marcas de agua de tus imágenes. Sigue estos pasos:
- Abre la imagen con la marca de agua en Paint
- Usando la herramienta de selección, selecciona la marca de agua
- Presiona la tecla "Suprimir" en tu teclado para eliminar la marca de agua
- Guarda la imagen sin la marca de agua
¡Listo! Ahora tienes tu imagen sin la marca de agua.
Usa herramientas en línea para eliminar marcas de agua
Además de Paint, existen herramientas en línea que te permiten eliminar marcas de agua de tus imágenes de forma gratuita. Estas herramientas son fáciles de usar y no requieren instalación de programas adicionales.
Una de estas herramientas es Remove.bg, que utiliza la inteligencia artificial para eliminar automáticamente el fondo y la marca de agua de tus fotos. Todo lo que necesitas hacer es cargar la imagen en la plataforma y la herramienta hará el resto.
Otra herramienta en línea es Apowersoft Online Watermark Remover, que te permite eliminar marcas de agua de tus imágenes en solo unos clics. Todo lo que necesitas hacer es cargar la imagen en la plataforma y seleccionar la marca de agua que deseas eliminar.
bg y Apowersoft Online Watermark Remover son excelentes opciones.
En conclusión, quitar la marca de agua de Windows 10 es una tarea sencilla que no requiere de conocimientos avanzados en informática. Si bien es cierto que la marca de agua no afecta el rendimiento del sistema operativo, puede resultar molesta para algunos usuarios. Por ello, seguir los pasos que hemos detallado en este artículo puede ser de gran ayuda para eliminarla de manera efectiva. Recuerda que siempre es recomendable hacer una copia de seguridad de tus archivos antes de realizar cualquier cambio en el sistema.
En conclusión, quitar la marca de agua de Windows 10 es un proceso sencillo y rápido que no requiere de habilidades técnicas avanzadas. Existen diversas herramientas y métodos para llevar a cabo esta tarea, desde programas especializados hasta ajustes en el registro de Windows. Es importante recordar que, si bien eliminar la marca de agua puede mejorar la estética del sistema operativo, es importante hacerlo de manera responsable y respetando los derechos de autor de los creadores de la marca de agua original.
Te puede interesar:
Si quieres leer más artículos similares a Cómo quitar la marca de agua de Windows 10 puedes visitar la categoría Software.
- Elimina la marca de agua de activar Windows 10 con CMD: Guía práctica paso a paso
- Paso 1: Abre el CMD como administrador
- Paso 2: Introduce el comando en el CMD
- Paso 3: Elimina la marca de agua
- Paso 4: Reinicia el proceso de explorer.exe
- Guía completa para eliminar fácilmente marcas de agua en imágenes
- Paso 1: Busca la herramienta adecuada
- Paso 2: Selecciona la imagen
- Paso 3: Identifica la marca de agua
- Paso 4: Utiliza la herramienta adecuada
- Paso 5: Guarda la imagen
- Paso 6: Revisa el resultado
- Activación de Windows: Cómo eliminar el molesto cartel de 'Activar Windows' en pocos pasos
- Paso 1: Ve a la configuración de Windows
- Paso 2: Ve a la sección de "Actualización y seguridad"
- Paso 3: Selecciona "Activación"
- Paso 4: Ingresa tu clave de producto de Windows
- Paso 5: Espera a que Windows active tu copia
- Usa Paint para eliminar la marca de agua
- Usa herramientas en línea para eliminar marcas de agua
Deja una respuesta


Artículos relacionados: